MyLab Spanish vs. Canvas
In MyLab Spanish you can insert accented characters (e.g. é and ñ) by clicking on a menu. Pearson created a video, thoroughly explaining how to insert characters. Alternatively, you can also type the accented characters.
But in Canvas, especially when taking exams, you must type the accented characters using your computer’s keyboard.
Typing Accented Characters in Canvas
Both PC and Mac users can produce accented characters by typing codes on their keyboard, but each system does it differently. We’ll cover the PC first, instructions for a Mac are included further down the page.
PC (Windows)
To type accented characters with your Windows computer:
- Press the Num Lock key to activate the numeric keypad. Make sure the Num Lock is on.
- For each accented character:
- Hold down the Alt key
- Type in the character’s numeric code using the number pad (codes provided at the bottom of the page)
- Release the Alt key
Note: Do not use the number keys on the top row of the main keyboard area, the accented characters will not appear. For this method to work, you must have a full keyboard with a separate, dedicated number pad. These are not available on laptops, but an external, full-sized keyboard can be plugged into a laptop and used for this purpose.
If you have a laptop and do not have access to a keyboard with a dedicated number pad, this tutorial outlines other tools you can use in Windows to type special characters.
Mac/Apple
To type accented characters with your Apple computer:
- Simply press and hold the key you want to be accented
- An option menu will appear. For example, the menu shown below appears when holding the “a” key
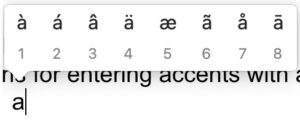
- Type the number that corresponds to the character you want. Using the example above, pressing the number 2 will give you this character: á
Occasionally, Mac users have reported this method not working. If you are having this issue, you can enter characters using the Option key:
- Press the Option key and the letter e at the same time.
- Press the vowel key you want to add an acute accent to (´)
- For example, pressing Option + e, and then pressing a will give you: á
- The “Mac Options Codes” list below provides the other accent code variations when using the Option key
NOTE: This method does not work in Honorlock, you will need to use the Press
Codes
Windows Accent Codes
|
|
| ||||||||||||||||||||||||||||||||||||||||||
Macintosh Accent Codes
|
|
| ||||||||||||||||||||||||||||||||||||||||||
For more information, see the Spanish Symbol Codes page at Penn State Symbol Codes.